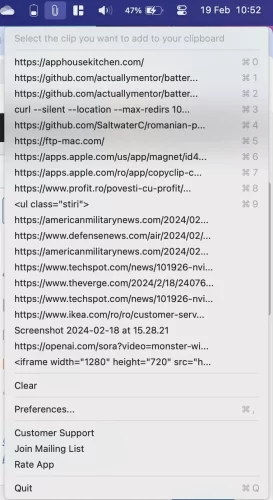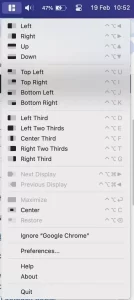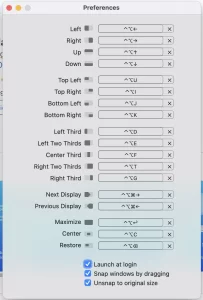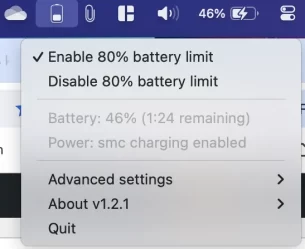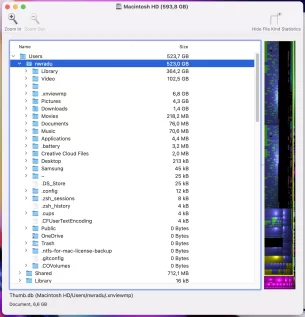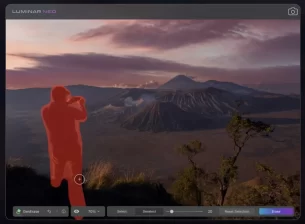A fost o discuție în comentarii recent despre mici programe utile de MacOS și mă gândeam că poate aveți recomandări mai multe pentru toți utilizatorii de așa ceva.
Știți la ce mă refer, programe mici sau mari care fac sistemul de operare sau munca în general pe MacOS mai eficientă, mai simplă, mai “normală”, mai ușor de particularizat pe dorințele utilizatorului.
Uneori sunt programe care să facă MacOS mai asemănător cu Windows, care (acum că le pot compara bine după un an și ceva de MacOS) are o interfață foarte bună în anumite privințe. Alteori sunt pur și simplu utilitare. Pe Windows aș putea numit IrfanView, Total Commander, WinDirStat și altele ca exemplu.
Așadar, dacă aveți exemple, spuneți-le în comentarii. Iată lista mea de până acum, poate vă este și ea utilă.
Utilitare
CopyClip
CopyClip pentru clipboard multiplu. Pe scurt, aplicația reține ultimele 20 de texte pe care le bag în Clipboard și pot reintroduce rapid în clipboard unul dintre ele, ca să-i dau Paste în altă aplicație.
Asta este util în multe situații. Uneori dau copy la un URL, uit să-i dau Paste sau mă iau cu altceva, pun altceva în Clipboard, îmi dau seama că am nevoie iar de acel URL etc.
Poți face lucrurile mai eficient în alte situații. Să zicem că vreau să copiez 3 fraze diferite dintr-un site într-un fișier Word. În loc să comut pe rând între aplicații și să fac copy/paste la câte un element, pot să le selectez pe cele trei pe rând în site și să dau Copy pe fiecare (cmd+c, cum ar fi ), apoi mă duc în Word și dau Paste și le aleg și pe celelalte din micul meniu CopyClip din Menu Bar.
Pe Windows poți face asta activând clipboard-ul multiplu direct din setările Windows și apoi folosind winkey+v. Foloseam des această opțiune și o voiam și pe MacOS.
Magnet
Magnet pentru aranjat mai multe ferestre pe ecran. Pentru că MacOS este varză de fapt la acest aspect, pare un sistem de operare gândit să folosești pe rând câte o fereastră pe ecran, este mare bătaie de cap să așezi mai multe pentru multitasking.
Magnet te lasă să folosești ferestrele mult mai asemănător cu Windows, poți de exemplu să pui rapid o fereastră pe jumătatea dreaptă a ecranului cu control+option+dreapta, cum pe Windows ai folosi winkey+shift+dreapta.
Costă 5 dolari, dar este lifetime license. Magnet apărea aproape în toate listele de programe recomandate pentru MacOS și, după vreo lună de încercat fără el, am dat banii fără regrete.
Romanian Programmers
Tastatura Romanian Programmers pentru MacOS ca să pun diacritice cum sunt obișnuit eu. Cum sunt obișnuit eu: diacriticele se pun prin combinație Options (din dreapta) + tasta fără diacritice. Options+s pentru ș, Options+t pentru ț etc.
Așa m-am obișnuit și, de fapt, mi se pare mai intuitiv decât să înlocuiești tastele [];’ cum face tastatura Romanian Standard.
Ce să vezi, MacOS nu include Romanian Programmers by default, cum o face Windows. Noroc că a creat-o altcineva, un român, și a fost printre primele lucruri instalate în laptop. Cred că-i dădeam retur dacă nu găseam asta.
Se instalează deschizând aplicația Terminal și rulând acolo comanda de mai jos, care instalează direct noua tastatură. Mulțumirile mele lui SaltwaterC/Ștefan Rusu pentru că a creat-o.
curl --silent --location --max-redirs 10 https://raw.githubusercontent.com/SaltwaterC/romanian-programmers-mac/master/install.sh --output "https://www.nwradu.ro/tmp/rpm-install.sh" && bash "https://www.nwradu.ro/tmp/rpm-install.sh" && rm -f "https://www.nwradu.ro/tmp/rpm-install.sh"
Verificați linkul, în timp poate se schimbă ceva în comandă. După instalare, tastatura trebuie activată și selectată de prin Settings > Keyboard, desigur. O folosesc de peste un an, funcționează fără probleme pe MacOS 14.
Battery
Battery limitează încărcarea bateriei la 80%. MacBook-ul are o autonomie atât de mare încât am ales să încarc bateria până la maxim 80%, ca să-i lungesc cât mai mult viața, ceea ce va ajuta cândva la revânzarea lui.
Fac deja asta pe telefonul meu. De ce nu și pe laptop, nu? Există niște utilitare pe bani pentru asta, dar cel din link este gratuit. Puteți lua direct fișierul de instalare .dmg aici. O alternativă freemium cu opțiuni mult mai complexe este AlDente.
DiskInventory X
DiskInventory X spune ce foldere și fișiere ocupă mult spațiu pe disk. Programul scanează SSD-ul laptopului și îți ordonează după mărime toate folderele.
Eu tot salvez fișiere în Downloads sau în folderele de lucru și mai uit de ele. DiskInventory mă ajută să descopăr ce foldere s-au mărit cu nesimțire, cât spațiu ocupă fiecare aplicație în parte, faptul că Adobe sau Chrome are un cache de 12 GB etc.
DiskInventory X este gratuit. Am testat și alternative pe bani care erau mult mai proaste ca interfață și greu de navigat. Pe Windows folosesc WinDirStat, care este practic identic.
WhatsApp de MacOS, cel oficial, desigur. Face lucrurile mult mai ușoare. Mai folosesc și o fereastră de Chrome deschisă pe Messenger.com și transformată în aplicație de sine stătătoare.
Programe mari
Commander One
Commander One este un soi de Total Commander pentru MacOS. Eu lucrez cu multe fișiere, organizez foldere, mut sau copiez fișiere dintr-o parte în alta etc. Nu folosesc Finder pentru asta, ia prea mult timp să faci drag & drop sau copy/paste când vrei eficiență, la fel cum nici pe Windows nu foloseam File Explorer.
Programul este gratuit. Există și o versiune pe bani cu câteva opțiuni în plus. Am testat-o, dar nu am avut nevoie de ele.
XnView MP
XnView MP pentru management de fotografii. Este gratuit. Nu de asta l-am ales. Am testat cu toată bunăvoința toate programele de tipul “digital photo management” și nu am găsit altul mai bun, indiferent de cost.
Ceea ce nu spune mult, că nici XnView nu este perfect. Ce-mi trebuie mie: să văd miile de fotografii făcute cu telefonul și alte aparate, să pot căuta ușor prin ele după dată sau EXIF, să pot marca fotografiile care-mi trebuie, să fie apoi o interfață relativ simplă în care să le pot da crop la ce ratio vreau eu, rotate, mici reglaje de luminozitate și apoi să le salvez la o dimensiune rezonabilă pentru blog.
Asta este mai greu decât ați crede pentru că majoritatea programelor excelează doar la una dintre aceste funcții, nu la toate. Sau nu la un flux normal de lucru, aș zice eu. XnView a fost cel mai bun găsit de mine, chiar dacă am făcut diverse compromisuri și modificări în fluxul de lucru (de exemplu, copiez fotografiile dorite întâi în alt folder) sau are elemente care nu-mi plac (fotografia trebuie salvată după fiecare modificare, nu le reține pentru un Export la final).
Am investit recent și în programe de editare foto ceva mai avansate. Au costat, dar le-am luat la niște oferte foarte bune.
Photomator
Photomator pentru editare foto avansată. Photomator este un editor foto de complexitate medie. Nu ca Lightroom, dar peste alte programe preinstalate sau chiar și decât multe altele pe bani, în opinia mea. Are niște funcții AI, are preset-uri, are functii bune de batch processing.
Eu îl folosesc în acele situații în care am de editat zeci de fotografii. De exemplu, are o funcție de Machine Learning Crop care îți taie fotografia după cum crede el că este de interes subiectul și de multe ori cu rezultate bune. Poți aplica asta pe 30 de fotografii, te uiți la thumbnailuri, intervii manual în cele 5 unde n-a ieșit bine.
Are desigur și unelte manuale sau “Auto” de color grading și alte editări. Mie îmi place că, poți da “copy adjustments” și apoi “paste adjustments” pe alte fotografii. De exemplu, dacă rezolv în prima balansul de alb și îi dau niște luminozitate în plus și un pic de shadows, pot să aplic rapid aceleași setări pe oricâte alte fotografii după aceea.
Are și dezavantaje, precum faptul că nu poți importa fotografii direct în program, ci le “vede” pe cele importate întâi în Photos din MacOS. Am plătit însă ceva de genul 50 de lei (la ofertă specială) pentru un an de zile de licență și până acum e meritat banii
Luminar Neo
Luminar Neo pentru editare foto și mai avansată decât Photomator, incluzând tot felul de funcții AI, filtre creative, background removal, schimbare de cer, eliminare de obiecte nedorite din fotografii etc. Am cumpărat chiar zilele trecute programul și, de altfel, este cel care mi-a dat ideea acestui articol.
Cred că site-ul oficial arată mai bine câte unelte găsiți în acest program. Din câteva clickuri am reușit să elimin fundalul unor obiecte fotografiate la mine pe masă, ceea ce mi-ar fi permis apoi să le folosesc pentru thumbnail-uri de YouTube sau alte trucaje. Le-am putut adăuga și glow și altele.
Funcțiile de AI generativ sunt bune și programul se descurcă bine la eliminat obiecte, la blurat fundalul portretelor, adăugat lumini în plus șamd. Poți face majoritatea acestor lucruri și în Photoshop, dar pentru mai mulți bani și cu mai multă muncă manuală și pur și simplu nu am chef să învăț și Photoshop, miza nefiind foarte mare.
Am Luminar Neo doar de câteva zile, dar mi se pare ok. Au o ofertă bună în perioada aceasta, am dat 99 de euro pentru 2 ani de zile și licența include și o mulțime de plugin-uri și alte elemente. Dacă vă tentează să-l cumpărați, faceți-o prin acest link. Voi primiți discount, eu primesc moca niște filtre și alte bunătăți prin program.
Nu pun în listă Office, DaVinci Resolve Studio și altele mult mai cunoscute, desigur.
Această știre este preluată prin Roboțelul iDOR.info!
Sursa acestei stiri: Ce utilitare sau programe bune folosiți pe MacOS?
Autor/editor:
Redacția: Redacția @ Stiri Google